
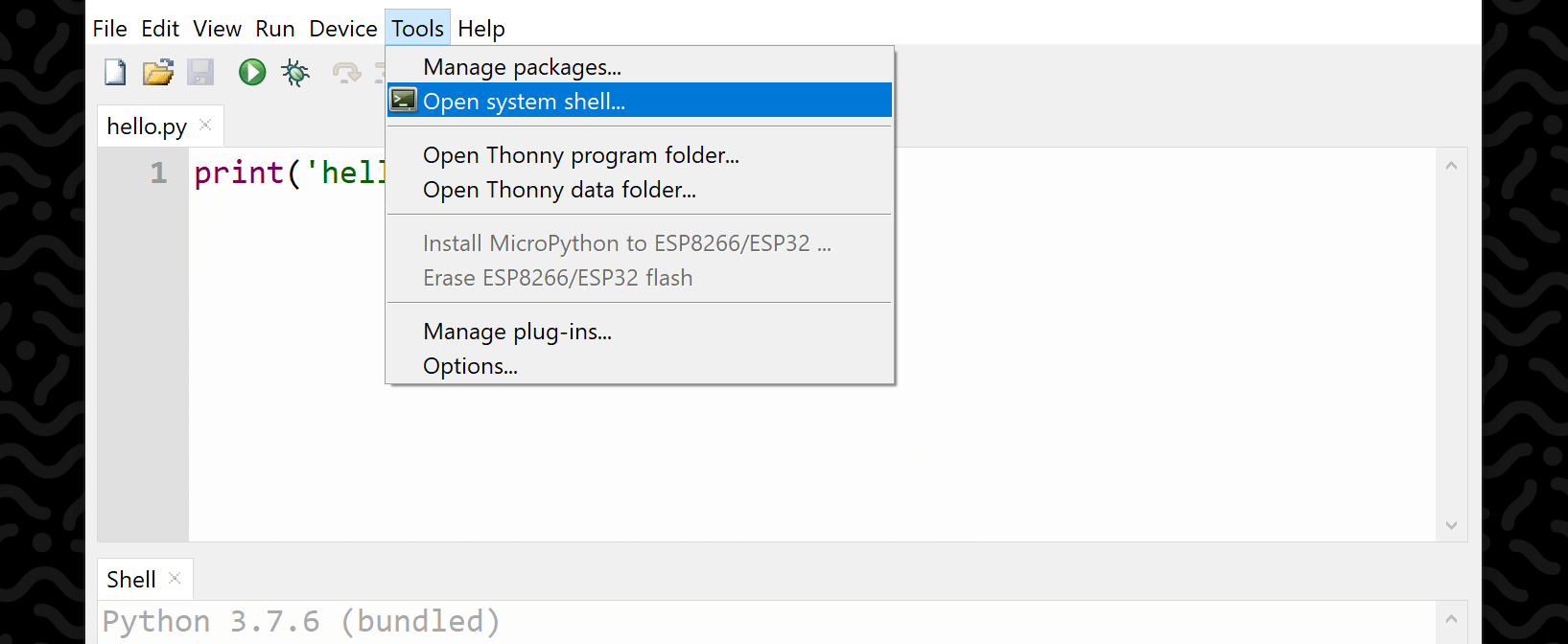
If I make changes to this file, you can see the * appears to indicate that this file has not been saved.Ġ3:39 This can be really useful if you have multiple files open and you’re not sure which ones you’ve saved, which ones you haven’t, et cetera. We’re going to navigate to the right folder, call it second, and then save that.Ġ3:28 Here we are back on the Mac. Again, second, hit Save, and it’s called it second.py.Ġ3:14 And again, here on Ubuntu, same thing. We have an untitled window, we click Save, navigate to the appropriate folder, and then give it a name. py on the end- if you don’t put that on, Thonny will put it on for you.Ġ2:51 If we click Save, you can see it gets called second.py. Now, there’s a nice feature with Thonny is if you don’t put a file extension on there-so normally, you would have. Again, the exact look of this will depend on the platform you’re on.Ġ2:33 Here we are on a Mac, where I can enter a filename for it, calling it second in this case. If we click Save here, it will prompt us for the filename. The final of the three familiar icons is the Save one.Ġ2:08 If you click that, it will either save the file that you’ve already named, or if you have an unnamed file such as this here, and we put some content in it, so print('Hello Again!'), a variation on “Hello, World!”. And here, I’m just going to load up first.py back on the Mac.Ġ1:55 And, as you’ll see, is your traditional “Hello, World!” program, which we’re going to run in a second. So again, opening that up, navigating to the right folder, and then opening a pre-created file will allow that to be opened using the OK button-in this case at the top right.Ġ1:47 Whichever platform you’re on, you’re probably used to it and you’ll know what it is. So, we click Open and move to Documents and where my Python files for this course are stored.Ġ1:31 And here it is in Ubuntu. If we try to close it, it will ask if we want to save it before closing, so it will help you not get rid of work that hasn’t been saved.Ġ1:05 The next button is Open, that familiar folder icon, and when you click that you get the standard file selector, depending on which platform you’re on.Ġ1:14 So, this is on Mac, where you can see three files available. And just to demonstrate that they’re different, I can type 1 in one, 2 in the other, and flip between them, and you can see they are different.Ġ0:51 The star ( *) means the file has not been saved yet, and a new file will have the name. Starting on the left, we’ve got New, which is Command or Control + N, depending on the platform that you’re on, and that will create a new file.Ġ0:37 So clicking it, we can see we’ve got a new file here. Here we are in Thonny, and we’re going to take a look at the icons- some of which are going to be familiar, some of them won’t.Ġ0:23 So, the first few are standard icons, which you’ve probably seen if you’ve used a word processor, et cetera.
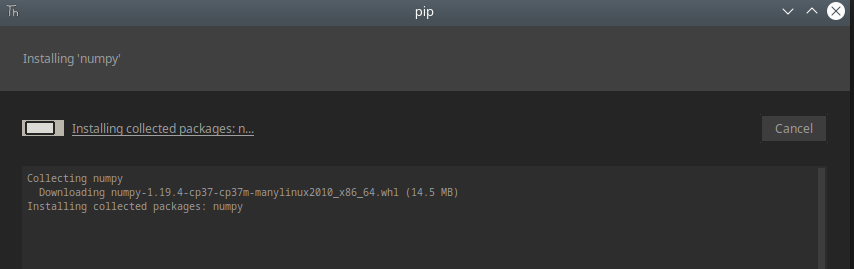

Let’s look first at creating, saving, and opening files.
TOOLS BUTTON IN THONNY CODE
This project is using third party projects and libraries.00:06 Thonny’s user interface is designed to help you write code quickly and efficiently and run it. To stop observing an elment you can select the "Stop observing element by id" option and provide the HTML element id. You will be asked to input a HTML element id which will be observed in the background. After that, you can click on the "Tools" section in the menu again and select "Start observing element by id". A new browser window will open with the desired website. PYTHONPATH =/path/to/thonny-webdriver/ python -m thonnyĬlick on the "Tools" section in the menu at the top of the program. Start the plugin with thonny cd /path/to/thonny/
TOOLS BUTTON IN THONNY SOFTWARE
You can get a list of supported software here.
TOOLS BUTTON IN THONNY INSTALL
Install a browser and webdriver which is supported by Selenium. Advanced security features can only be set on Firefox. "Transform code view to JSON" will transform the python code view source code to a JSON representation which can be loaded by struktog. "Stop observing element by id" will stop looking for changes and updating the code view. "Start observing element by id" will observe the changes in the python code and send it directly to your thonny code view. "Open website" opens the struktog website in the browser and shows the Python source code. Webdriver Plugin for the thonny IDE Usage with struktogĪll the following elements can be found in the "tools" menu of thonny.


 0 kommentar(er)
0 kommentar(er)
